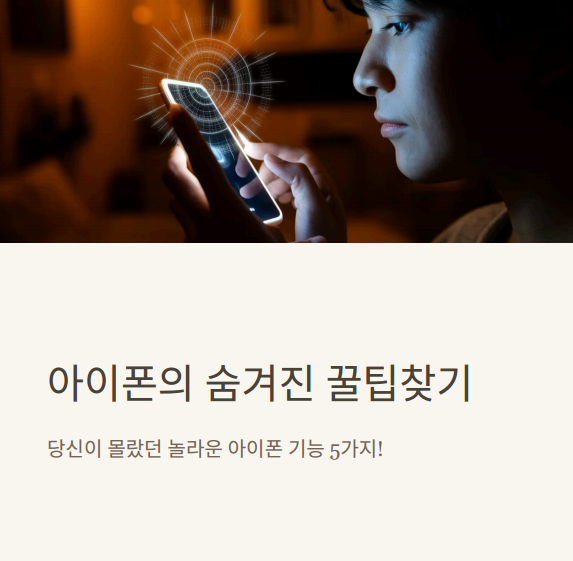
안녕하세요, 여러분! 오늘은 아이폰을 더 효율적으로 사용할 수 있는 숨겨진 기능들에 대해 알아볼게요. 아이폰은 정말 다양한 기능을 가지고 있지만, 대부분 우리가 모르고 지나치는 경우가 많아요. 특히 iOS의 최신 업데이트에는 더욱 편리한 기능들이 추가되었는데, 이런 기능들을 알고 사용한다면 일상생활에서 훨씬 더 편리하게 아이폰을 활용할 수 있을 거예요!
아이폰의 숨겨진 기능들
| 기능 종류 | 설명 |
|---|---|
| 생산성 기능 | 백 탭, 계산기 지우기 |
| 보안 기능 | 앱 잠금, 사진 가리기 |
| 편의 기능 | 화면 녹화, 문서 스캔 |
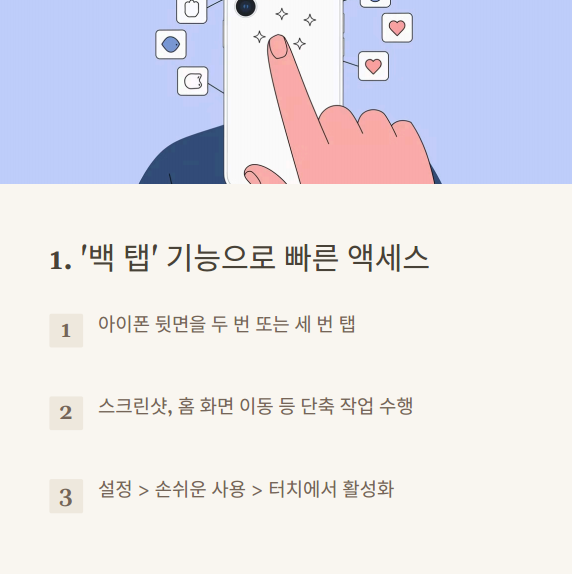
백 탭(Back Tap) 기능으로 단축 작업 설정하기
아이폰의 뒷면을 두 번 또는 세 번 탭하는 것만으로 다양한 작업을 수행할 수 있는 '백 탭' 기능은 정말 유용해요. iOS 14부터 도입된 이 기능은 접근성 설정에서 활성화할 수 있어요. 설정 방법은 간단해요. '설정 > 손쉬운 사용 > 터치 > 백 탭'으로 들어가서 두 번 탭과 세 번 탭에 원하는 동작을 설정하면 돼요. 예를 들어, 두 번 탭하면 스크린샷을 찍고, 세 번 탭하면 홈 화면으로 이동하게 설정할 수 있어요.
| 백 탭 활용 예시 | 설명 |
|---|---|
| 스크린샷 | 뒷면 두 번 탭 |
| 홈 화면 이동 | 뒷면 세 번 탭 |
| 앱 실행 | 특정 앱 바로 실행 |
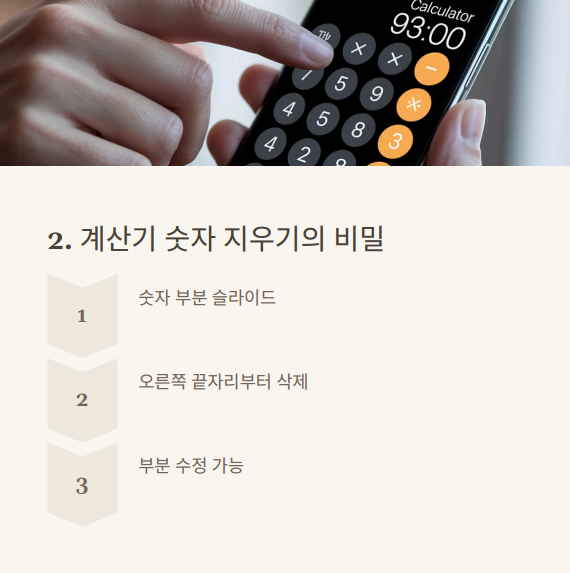
계산기 앱에서 숫자 한 칸씩 지우기
아이폰 계산기 앱을 사용할 때 지움 버튼이 없어서 불편했던 경험이 있으신가요? 사실 갤럭시처럼 한 칸씩 지울 수 있는 방법이 있어요! 숫자 부분을 왼쪽 또는 오른쪽에서 슬라이드로 밀어주면 오른쪽 끝자리부터 한 칸씩 지움이 가능해요. 또한 iOS 18에서는 계산기 앱의 뒤로 가기 버튼을 길게 누르면 모든 내용을 한 번에 지울 수도 있어요.
| 계산기 꿀팁 | 사용 방법 |
|---|---|
| 한 자리 지우기 | 숫자 부분 슬라이드 |
| 전체 지우기 | 뒤로 가기 버튼 길게 누르기 |
| 계산 기록 | 위로 스와이프하여 확인 |
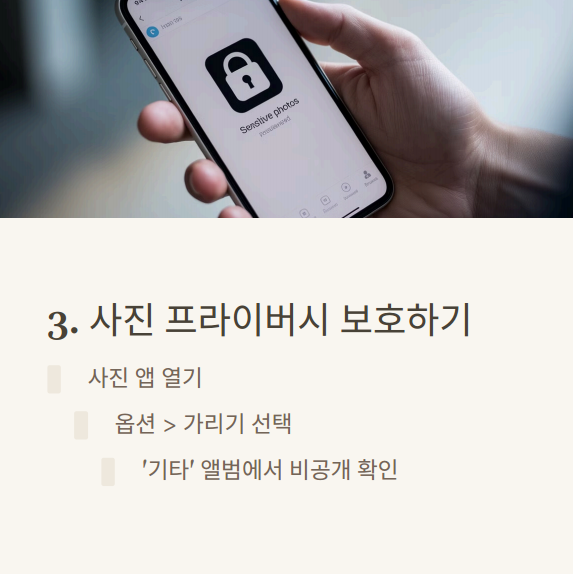
사진 가리기 기능으로 프라이버시 보호하기
사진첩에서 다른 사람에게 보여주기 싫은 사진이 있다면 '사진 가리기' 기능을 활용해보세요. 사진 앱에서 옵션 설정의 '사진 가리기'를 선택하면, 해당 사진은 일반 앨범에서 보이지 않고 '가려진 항목' 폴더에서만 확인할 수 있어요. 이 기능은 개인적인 사진을 안전하게 보관하고 싶을 때 매우 유용해요.
| 프라이버시 기능 | 설명 | |
|---|---|---|
| 사진 가리기 | 민감한 사진 숨기기 | |
| 앱 잠 | 앱 잠금 | Face ID로 앱 보호 |
| 잠금 모드 | 보안 강화 설정 |
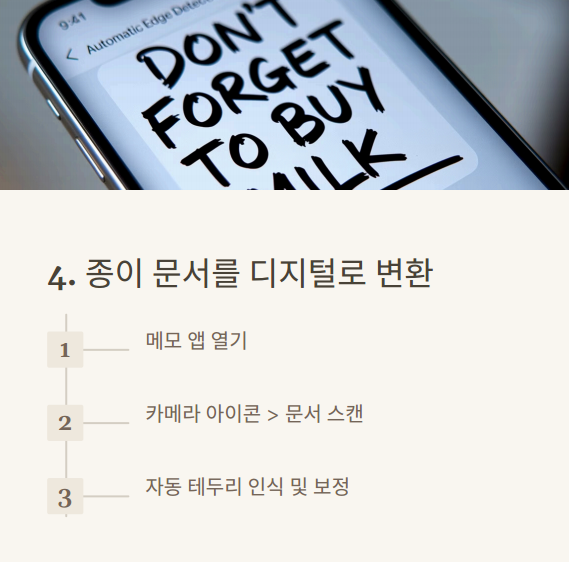
메모 앱에서 문서 스캔하기
메모 앱을 사용하면서 문서를 스캔할 수 있다는 사실, 알고 계셨나요? 메모 앱에서 카메라 아이콘을 누르면 메뉴가 활성화되는데, 이때 '문서 스캔'을 선택하면 돼요. 스캔하고 싶은 문서를 카메라로 찍고 '스캔 항목 유지'를 누르면 메모장에 문서가 올라가게 됩니다. 종이 문서를 디지털화하여 보관하고 싶을 때 매우 편리한 기능이에요.
| 문서 관리 기능 | 활용법 |
|---|---|
| 문서 스캔 | 메모 앱에서 바로 스캔 |
| PDF 변환 | 스캔 후 PDF로 저장 |
| 텍스트 인식 | 이미지에서 텍스트 추출 |
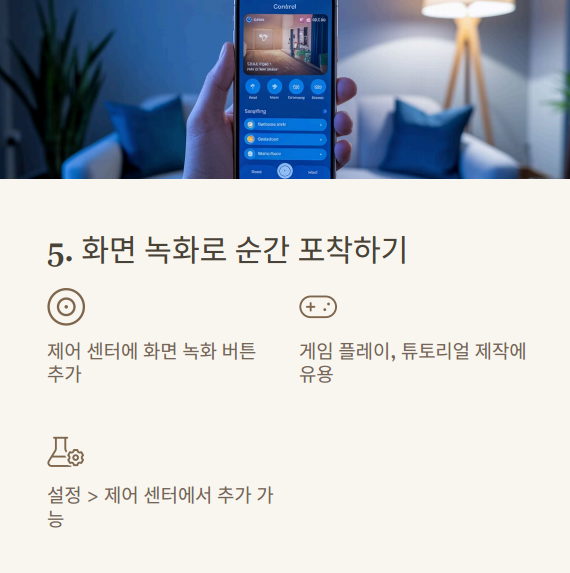
화면 녹화 기능 활용하기
메인 화면에서 바로 화면 녹화를 시작할 수 있는 방법도 있어요. '설정 → 제어센터 → 화면 기록' 순으로 들어가 화면 기록 메뉴를 활성화해주세요. 활성화가 완료된 후 제어 센터에서 녹화 버튼을 누르면 3초 후 녹화가 시작돼요. 게임 플레이, 튜토리얼 제작, 또는 문제 해결을 위한 화면 공유 등 다양한 상황에서 유용하게 활용할 수 있어요.
| 화면 녹화 팁 | 설명 |
|---|---|
| 빠른 접근 | 제어 센터에서 바로 시작 |
| 마이크 활성화 | 음성 해설 추가 가능 |
| 녹화 편집 | 사진 앱에서 바로 편집 |
마무리
오늘은 아이폰의 숨겨진 기능 5가지에 대해 알아봤어요. 백 탭 기능, 계산기 앱 숫자 지우기, 사진 가리기, 메모 앱에서 문서 스캔하기, 그리고 화면 녹화 기능까지! 이런 기능들을 활용하면 아이폰을 더욱 효율적으로 사용할 수 있을 거예요. 여러분도 이 기능들을 한번 사용해보시고, 어떤 기능이 가장 유용한지 경험해보세요. 더 많은 아이폰 꿀팁이 궁금하시다면 댓글로 알려주세요!
'◆ IT 정보 > ▶IT 기기' 카테고리의 다른 글
| [IT]아이폰 월렛으로 멤버십 카드 한 번에 관리하는 꿀팁 (2) | 2025.04.01 |
|---|---|
| [IT]아이패드 에어 6세대, 드디어 공개! 달라진 점은? (2) | 2025.03.27 |
| [IT]생산성을 극대화하는 맥북의 숨겨진 기능 10가지 (0) | 2025.03.24 |
| [IT]2025 맥북 단축키 완전정복! 작업 속도 2배 높이는 숨겨진 꿀팁 (0) | 2025.03.23 |
| [IT]iOS 18 최신 루머! 아이폰 유저들이 기대하는 기능 (3) | 2025.03.21 |
| [IT]아이폰 배터리 오래 쓰는 법, 전문가가 추천하는 설정 완벽 가이드 (1) | 2025.03.20 |
| [IT]아이폰 15 프로 숨겨진 기능 10가지, 이거 모르면 손해! (2) | 2025.03.19 |
| [테슬라] 테슬라, 중국에서 FSD 무료 체험 대규모 프로모션 실시 (2) | 2025.03.18 |


댓글