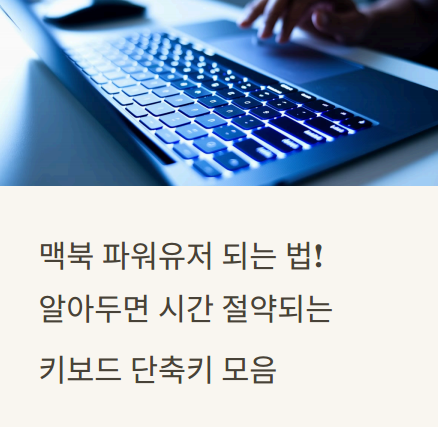
안녕하세요, 여러분! 오늘은 맥북을 사용하면서 작업 효율을 높이고 시간을 절약할 수 있는 키보드 단축키에 대해 알아볼게요. 맥북을 사용하면서 마우스보다 키보드 단축키를 활용하면 작업 시간을 크게 줄일 수 있답니다. 손의 동선을 최소화하고 작업의 연속성을 유지할 수 있어서 하루에 1분씩만 절약해도 1년이면 6시간 이상을 아낄 수 있어요! 지금부터 맥북 파워유저가 되기 위한 필수 단축키들을 함께 알아보도록 해요.
| 단축키 사용의 장점 | 단축키 미사용 시 단점 |
| 작업 시간 단축 | 마우스 이동으로 인한 시간 소모 |
| 작업 흐름 유지 | 집중력 저하 |
| 손목 통증 예방 | 반복적인 마우스 사용으로 인한 피로 |
| 멀티태스킹 향상 | 작업 전환 시 시간 소모 |
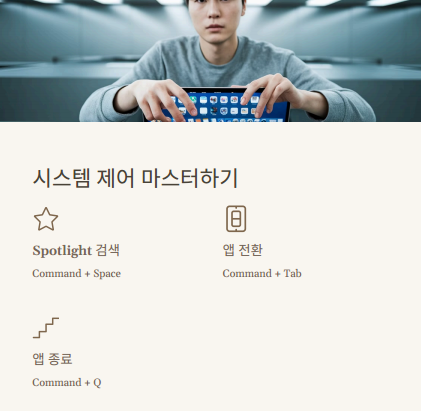
맥북 시스템 제어를 위한 기본 단축키
맥북을 효율적으로 사용하기 위해 가장 먼저 익혀야 할 것은 시스템 전반에서 사용되는 기본 단축키들이에요. Command + Space는 Spotlight 검색을 열어 파일, 앱, 설정 등을 빠르게 찾을 수 있게 해주는 단축키로, 이것만 익혀도 앱을 찾아 실행하는 시간을 크게 줄일 수 있어요. Command + Tab은 실행 중인 애플리케이션 간에 빠르게 전환할 수 있게 해주는 단축키로, 여러 앱을 동시에 사용할 때 정말 유용하죠. Command + Q는 현재 사용 중인 앱을 완전히 종료하고, Command + W는 현재 창만 닫는 단축키예요. 앱은 계속 실행되는 상태로 유지된답니다. Command + M은 현재 창을 최소화하고, Command + H는 현재 애플리케이션을 숨기는 단축키예요. Control + Command + F는 전체 화면 모드로 전환하는 단축키로, 작업에 집중하고 싶을 때 유용하게 사용할 수 있어요. 마지막으로 Control + Command + Q는 화면을 잠그는 단축키로, 자리를 비울 때 빠르게 화면을 잠글 수 있어요.
| 시스템 단축키 | 기능 | 활용 상황 |
|---|---|---|
| Command + Space | Spotlight 검색 | 앱/파일 빠른 검색 |
| Command + Tab | 앱 전환 | 멀티태스킹 |
| Command + Q | 앱 종료 | 작업 완료 후 |
| Command + W | 창 닫기 | 현재 창만 닫기 |
| Command + M | 창 최소화 | 임시로 창 치우기 |
| Command + H | 앱 숨기기 | 다른 앱에 집중 |
| Control + Command + F | 전체 화면 | 작업에 집중 |
| Control + Command + Q | 화면 잠금 | 자리 비울 때 |

문서 작업 효율을 높이는 텍스트 편집 단축키
문서 작업을 할 때 텍스트 편집 단축키를 익히면 작업 속도가 크게 향상돼요. Command + C, V, X는 각각 복사, 붙여넣기, 잘라내기 기능을 수행하는 기본적인 단축키로, 모든 앱에서 사용할 수 있어요. Command + A는 모든 텍스트나 항목을 선택하고, Command + Z는 마지막 작업을 취소하는 단축키예요. 실수했을 때 정말 유용하죠! Shift + Command + Z는 취소한 명령을 다시 실행하는 단축키예요. Option + 삭제는 커서 왼쪽의 단어를 한 번에 삭제하고, Command + 삭제는 커서가 있는 줄 전체를 삭제해요. fn + 삭제는 커서 오른쪽의 글자를 삭제하는 단축키로, 윈도우의 Delete 키와 같은 기능을 수행해요. 이 단축키들을 익히면 문서 작업 시간을 크게 단축할 수 있어요.
| 텍스트 편집 단축키 | 파일 관리 단축키 | 스크린샷 단축키 |
|---|---|---|
| Command + C (복사) | Command + N (새 창) | Command + Shift + 3 (전체 화면) |
| Command + V (붙여넣기) | Command + T (새 탭) | Command + Shift + 4 (선택 영역) |
| Command + X (잘라내기) | Command + Delete (휴지통) | Command + Shift + 5 (옵션) |
| Command + A (전체 선택) | Command + Shift + G (폴더 이동) | Command + Shift + 6 (Touch Bar) |
| Command + Z (실행 취소) | Space (미리보기) | Control + 위 화살표 (미션 컨트롤) |
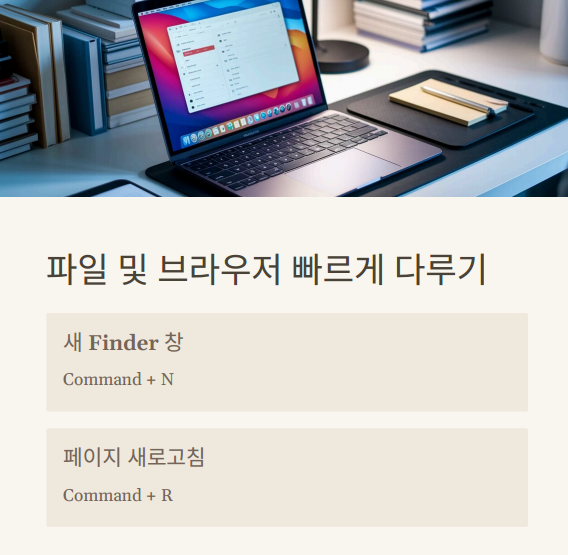
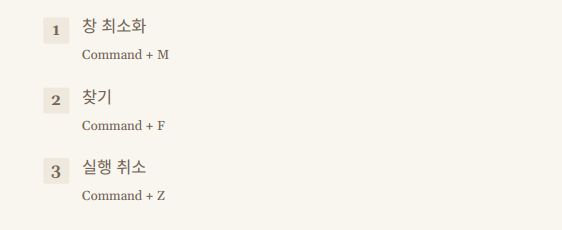
파일 관리와 브라우저 사용을 위한 단축키
파일 관리를 효율적으로 하기 위한 단축키도 알아둘 필요가 있어요. Command + N은 새 Finder 창을 열고, Command + T는 새 탭을 여는 단축키예요. Command + Delete는 선택한 항목을 휴지통으로 이동시키고, Command + Shift + G는 특정 폴더로 바로 이동할 수 있는 '폴더로 이동' 대화상자를 열어줘요. Space 키를 누르면 선택한 파일을 미리 볼 수 있어요. 브라우저에서는 Command + R로 현재 웹페이지를 새로고침하고, Command + L로 URL 표시줄을 강조할 수 있어요. Command + T는 새 탭을 열고, Command + W는 현재 탭을 닫아요. Command + Shift + ]와 Command + Shift + [는 각각 다음 탭과 이전 탭으로 이동하는 단축키예요. Command + F는 페이지 내에서 특정 단어나 문구를 검색할 수 있게 해줘요. 이러한 단축키들을 활용하면 파일 관리와 웹 브라우징이 훨씬 더 빠르고 효율적으로 변할 거예요.
| 브라우저 단축키 | 기능 | 활용 팁 |
|---|---|---|
| Command + R | 페이지 새로고침 | 콘텐츠 업데이트 확인 |
| Command + L | URL 표시줄 강조 | 주소 빠르게 입력 |
| Command + T | 새 탭 열기 | 여러 페이지 동시 탐색 |
| Command + W | 현재 탭 닫기 | 불필요한 탭 정리 |
| Command + Shift + ] | 다음 탭으로 이동 | 탭 간 빠른 이동 |
| Command + Shift + [ | 이전 탭으로 이동 | 탭 간 빠른 이동 |
| Command + F | 페이지 내 검색 | 특정 정보 빠르게 찾기 |
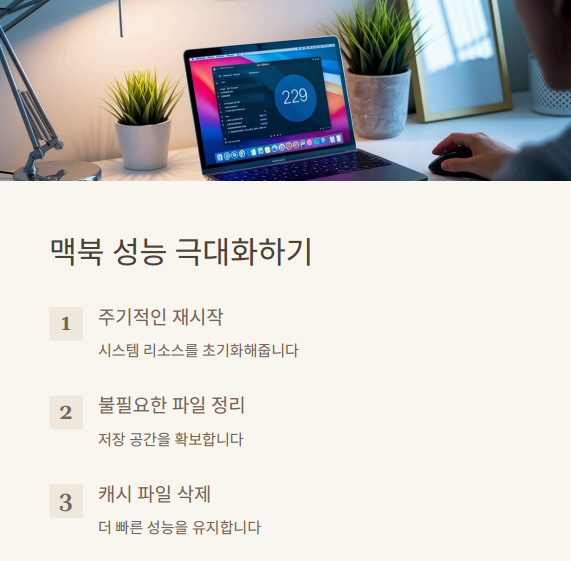
맥북 성능 최적화와 생산성 향상 팁
맥북의 성능을 최적화하고 더 빠르게 사용하기 위한 팁도 함께 알아볼게요. 주기적인 재시작은 RAM을 비우고 시스템을 최적화하는 간단한 방법이에요. 주 1회 정도 재시작하는 것이 좋아요. 불필요한 파일을 정리하는 것도 중요해요. "About This Mac"에서 "Storage" 탭의 "Manage" 버튼을 클릭해 불필요한 파일을 정리하세요. 브라우저 캐시와 시스템 캐시를 정기적으로 정리하면 시스템 속도가 향상돼요. Activity Monitor를 사용해 자원을 많이 사용하는 앱을 확인하
'◆ IT 정보 > ▶IT 기기' 카테고리의 다른 글
| [IT]아이폰 월렛으로 멤버십 카드 한 번에 관리하는 꿀팁 (2) | 2025.04.01 |
|---|---|
| [IT]아이패드 에어 6세대, 드디어 공개! 달라진 점은? (2) | 2025.03.27 |
| [IT] 아이폰 활용의 꿀팁 5가지 공유 - 아이폰 사용을 더 효율적으로! (1) | 2025.03.25 |
| [IT]생산성을 극대화하는 맥북의 숨겨진 기능 10가지 (0) | 2025.03.24 |
| [IT]iOS 18 최신 루머! 아이폰 유저들이 기대하는 기능 (3) | 2025.03.21 |
| [IT]아이폰 배터리 오래 쓰는 법, 전문가가 추천하는 설정 완벽 가이드 (1) | 2025.03.20 |
| [IT]아이폰 15 프로 숨겨진 기능 10가지, 이거 모르면 손해! (2) | 2025.03.19 |
| [테슬라] 테슬라, 중국에서 FSD 무료 체험 대규모 프로모션 실시 (2) | 2025.03.18 |


댓글